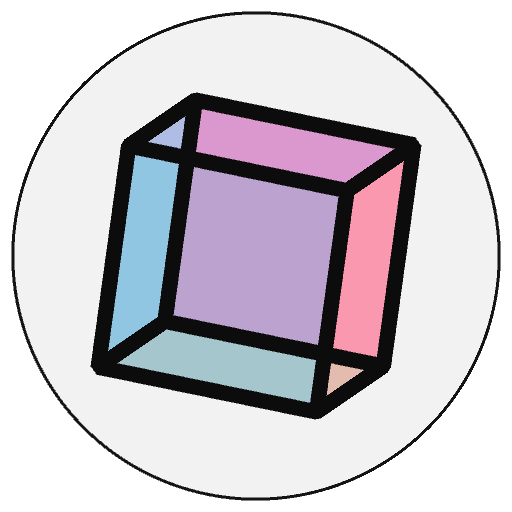Live Coding#
Live Coding is a powerful feature to help facilitate the rapid prototyping of ideas. It will enable you to repeatedly change the code of a running Sketch without needing to repeatedly exit a Sketch and call run_sketch() again to start a new one.
The intended purpose of this is to help you quickly write py5 code. In particular, the folks in the py5 community who have daily coding practices would benefit from Live Coding. It is useful for making small adjustments to working py5 code. It could also be used for activities such as Live Coding performances.
This functionality is available for py5 in module mode only. It works for code written in *.py files and Jupyter Notebooks.
If you have thoughts or feedback on Live Coding, please start a thread on GitHub Discussions. We are actively looking for ways to improve this feature and make it even more useful.
Live Coding Overview#
Before explaining in detail how to use Live Coding, it would be best to first use a concrete example to articulate what Live Coding can and cannot handle.
Consider the following example Sketch for the below discussion.
import numpy as np
import py5
def setup():
py5.size(400, 400, py5.P2D)
py5.smooth(4)
py5.stroke("red")
py5.stroke_weight(2)
py5.rect(50, 50, py5.width - 100, py5.height - 100)
def draw():
rand_x = py5.width * np.random.rand()
rand_y = py5.height * np.random.rand()
py5.circle(rand_x, rand_y, 20)
py5.run_sketch()
When executed, the Sketch looks like this:

Changes Live Coding Can Handle#
The ultimate goal of Live Coding is for you to use it for idea exploration and code implementation. Once your Sketch works as you would like, you should be able to run the same exact code without Live Coding and get the exact same results. There are a few places where this is not possible, but the limitations are relatively minor and understandable.
Every time the Sketch code is updated, either by saving the *.py file in your editor or executing a Jupyter Notebook cell, the Sketch will (by default) be reset. Your setup() function will be executed again, frame_count and millis() will be set to zero, and any calls to style or configuration methods such as fill() to color_mode() will be undone. The Sketch should be identical to a new Sketch window. If you can find a situation where this is not the case (and is not a limitation already documented on this page), please open an issue on GitHub.
Here are example changes you can make to the above Sketch and how Live Coding will handle them:
If the calls to stroke() or stroke_weight() are removed, Live Coding will reset the stroke color to the default color of black and the stroke weight to 1. It will be as if they were never called in the first place.
If the
draw()function is commented out, it will be forgotten and the updated Sketch will only have asetup()function. The Sketch will no longer be animated. If thedraw()function is later uncommented, the animation will resume.If
import numpy as npis removed, the numpy library will no longer be available and the calls tonp.random.rand()will throw exceptions. You will need to either replace the numpy import or re-write that code to use py5’s builtin methods such as random().If you added mouse or key event functions such as
key_pressed()ormouse_clicked(), the Sketch would start responding to mouse and key events. If those functions are later commented out or deleted, the Sketch would stop responding to those events.
The example code does not use shaders or make any calls to hint(), but if it did, these would also be reset.
There is the option for Live Coding to not reset the Sketch and not call setup() each time the code is updated. This is discussed later in this documentation.
Exceptions and Syntax Errors#
Live Coding can also handle Python code that throws Exceptions or contains syntax errors. It will not (should not!) ever crash. Exceptions and syntax errors will be reported to the terminal or Jupyter Notebook. For example, if we incorrectly modify the circle() call to add a fourth parameter, we will see the following:
********************************************************************************
py5 encountered an error in your code:
File "live_coding_documentation.py", line 19, in draw
16 def draw():
17 rand_x = py5.width * np.random.rand()
18 rand_y = py5.height * np.random.rand()
--> 19 py5.circle(rand_x, rand_y, 20, "fourth parameter")
..................................................
rand_x = 93.56332115800896
rand_y = 324.43421014753284
..................................................
TypeError: circle() takes 3 positional arguments but 4 were given
********************************************************************************
The Sketch will pause while it is in this error state. You can then correct the error and update the Sketch code. When the error is resolved, Sketch execution will resume.
Properly handled Exceptions need not be related to py5 methods or functions. Live Coding will also handle syntax errors and code parsing problems such as incorrect indentation. In all cases, it should pause and give you a chance to correct the problem before resuming Sketch execution.
Changes Live Coding Cannot Handle#
There’s only one major thing that Live Coding cannot handle that you should pay attention to:
Changes to size() or full_screen() are not possible. The Sketch window cannot change size and the renderer cannot be changed. If you were to modify those calls in your code, the changes would be ignored. You’d need to exit the Sketch and restart Live Coding if you want the changes to take effect.
That’s it. The following is a list of obscure things that Live Coding cannot handle. Most likely these are irrelevant to everyone but are listed here for completeness. Feel free to ignore this list.
Changes to smooth(), no_smooth(), and pixel_density() are not possible. If you were to modify those calls in your code, the changes would be ignored.
If you write a
settings()function, don’t make changes to it. There is some Settings Magic that allows you to write just asetup()function instead of needing to write bothsettings()andsetup(). The magic behind that could get tripped up if you fiddle with this while using Live Coding.The run_sketch() method has several parameters such as
sketch_argsandpy5_options. These parameters will work as you’d expect when Live Coding starts but will not do anything as Live Coding makes updates.Adding calls to the clip() method may cause some visual problems that you would not experience without Live Coding.
Calls to set_println_stream() may have unpredictable results. If you use this, don’t make changes to it.
Use of py5’s threading methods such as launch_thread() and launch_repeating_thread() should work fine but think carefully here. Live Coding will call stop_all_threads() when resetting the Sketch, but if it cannot stop some of the threads, they will keep running and possibly create a mess for you to solve.
Any calls to py5_tools.add_classpath(), py5_tools.add_jars(), and py5_tools.add_options() are not possible and will throw an exception. These functions can only be called before the Java Virtual Machine starts. Live Coding will start the Java Virtual Machine before even looking at your code for the first time. Therefore, they are not compatible with Live Coding.
Use of py5’s Hybrid Programming is possible, but if you recompile any Jar files, you’ll need to exit the Sketch and restart Live Coding to see the changes.
In all of these situations, you just need to restart Live Coding to avoid problems. That’s what you’d be doing anyway if Live Coding didn’t exist, so it should be fine.
There are probably a few other edge cases that Live Coding cannot handle. If you find something, please open an issue on GitHub. We will either look for a fix or document the limitation here.
Live Coding in a *.py File#
The standard way of using Live Coding is to write your code in a *.py file using your favorite editor. In a terminal, run the code with the py5-live-coding command line tool, like so:
py5-live-coding experiment.py
Every time you save to the file experiment.py, py5-live-coding will read the new file and replace the running Sketch’s code. Live Coding will monitor the file experiment.py and wait for the file’s timestamp to change.
Your code should be written as if you were running it from the terminal with the python interpreter, so remember to include import py5 and the call to py5.run_sketch(). The goal is for you to do your development and experimenting with py5-live-coding. Once your Sketch works as you would like, you should be able to run the same exact code from the terminal with the python interpreter, with no further code changes needed.
Live Coding works very well with editors such as VSCode. You’ll want to use a keyboard shortcut such as Control-S or Cmd-S to save your code and trigger an update. Use of an editor’s “Auto Save” functionality probably wouldn’t work very well as it would constantly attempt to execute incomplete lines of code as you are typing.
If you like, you can monitor the entire directory and not just one file. This is useful if you are editing code in multiple files, such as shader code. Live Coding will also work correctly if you are editing locally imported Python modules. It uses import hooks to detect imported modules so they can be removed and re-imported when the Sketch is reset.
Use the optional -d argument to monitor an entire directory, like so:
py5-live-coding -d experiment.py
The py5-live-coding command has other optional arguments, explained below.
Optional Terminal Arguments#
View the optional arguments with the -h help argument.
$ py5-live-coding -h
usage: py5-live-coding [-h] [-a ARCHIVE_DIR] [-d] [-f] [-k] [-s] [-t] sketch_path
Live coding for module mode py5 sketches
positional arguments:
sketch_path path to py5 sketch
optional arguments:
-h, --help show this help message and exit
-a ARCHIVE_DIR, --archive-dir ARCHIVE_DIR
directory to save screenshots and code backups
-d, --watch-dir watch all files in a directory or subdirectory for changes
-f, --show-framerate show framerate
-k, --activate-keyboard-shortcuts
activate keyboard shortcuts
-s, --not-always-rerun-setup
don't always rerun setup function when file is updated
-t, --not-always-on-top
don't keep sketch on top of other windows
By default, Live Coding will use Py5Surface.set_always_on_top() to keep the Sketch window on top of other windows. This is useful when you want to write code in your editor without forcing the Sketch to move behind the editor. This is particularly useful if you are coding on a laptop and your editor is in fullscreen mode. If for some reason you don’t want the Sketch window to always be on top, use the -t argument.
Similarly, Live Coding will re-execute your setup() function every time the Sketch is reset. If you don’t need or want it to do that, use the -s argument.
It might be useful to you to monitor the Sketch’s frame rate. This will show you how your code changes are impacting the Sketch’s performance. To use this feature, use the -f argument. The Sketch’s running frame rate will then appear in the terminal.
You may also want to quickly create screenshots of your Sketch or create copies of the current code. The optional keyboard shortcuts, activated with the -k argument, can help you with this. When activated, you can type Shift-S in the Sketch window to save a current screenshot to the archive directory. Create a backup copy of your code in the archive directory with the keyboard shortcut Shift-C. If you have used the -d argument to instruct Live Coding to watch all files in a directory for changes, the backup copy of your code will be a zip file of all of the files in the directory. If you want to create both a screenshot and a backup copy of the code, use the keyboard shortcut Shift-A.
By default the archive directory for screenshots and code backups is the archive subdirectory. Change this to something else with the -a parameter. The file names will combine your source code filename and the date and time.
If the Sketch is in an error state, it will not create any screenshots or backups of the code.
Finally, the -k keyboard shortcuts argument also enables the keyboard shortcut Shift-R to instruct the Sketch to immediately re-execute the setup() function. This could be especially useful if you’ve used the -s argument to disable automatic execution of the setup() function when the Sketch is reset due to a code change.
Live Coding in a Jupyter Notebook#
Live Coding with a Jupyter Notebook is very similar to Live Coding in a *.py file. You’ll first write your initial py5 code in a few notebook cells. Next, activate Live Coding with the py5_tools.live_coding.activate() function, like so:
py5_tools.live_coding.activate()
That’s it. Don’t call run_sketch(). The above command will start Live Coding and open the Sketch window. Each time you execute a Jupyter Notebook cell, the Sketch code will update. Unlike Live Coding in a *.py file, saving the Jupyter Notebook does not update the Sketch. Live Coding is syncing the Sketch code with the executed Python code in the Jupyter Notebook.
Optional Function Arguments#
Here is the py5_tools.live_coding.activate() function’s signature:
py5_tools.live_coding.activate(
*,
always_rerun_setup: bool = True,
always_on_top: bool = True,
activate_keyboard_shortcuts: bool = False,
archive_dir: str = 'archive',
)
This function should only be called from within a Jupyter Notebook.
The three boolean arguments, always_rerun_setup, always_on_top, and activate_keyboard_shortcuts correspond to the terminal command py5-live-coding’s optional parameters, and modify the Live Coding’s behavior in the same way. The archive directory is by default the archive subdirectory relative to the Jupyter Notebook. Creating a backup copy of the Jupyter Notebook is not possible. Therefore, the keyboard shortcuts will only allow you to create Sketch screenshots.
Control Functions#
There are a few control functions you can call from within a Live Coding session to interact with the Live Coding system. These do similar things as the keyboard shortcuts mentioned above. The main difference is these are more customizable than what can be achieved with a simple keyboard shortcut.
Screenshot#
The py5_tools.live_coding.screenshot() function will create a screenshot of the current Sketch window. The screenshot image will be saved to the archive directory.
Here is the function signature:
py5_tools.live_coding.screenshot(screenshot_name: str = None)
The parameter screenshot_name is the filename of the screenshot to be saved in the archive directory. If this parameter contains date format codes, the string will be formatted with the current timestamp. If it is omitted, it will default to your filename stem followed by "_%Y%m%d_%H%M%S". If you are using this function through a Jupyter Notebook, there is no usable filename so it will default to "screenshot_%Y%m%d_%H%M%S".
This function will save PNG images with the appropriate filename suffix if screenshot_name does not have a suffix. It won’t overwrite an existing file if the file it tries to write to already exists.
This function will be ignored when not running through py5’s Live Coding feature.
Copy Code#
The py5_tools.live_coding.copy_code() function will create a backup copy of the current code. The copy will be saved to the archive directory.
If the copy_name parameter contains date format codes, the string will be formatted with the current timestamp. If copy_name is omitted, it will default to your filename stem followed by "_%Y%m%d_%H%M%S".
This function will not work if the Live Coding feature is being used in a Jupyter Notebook because the code is not in a Python file that can be copied.
If Live Coding is watching the directory for changes, the backup copy will be a zip file containing every file in the watched directory. Otherwise, it will be a regular Python file. The appropriate filename suffix will be set if copy_name does not already have it. It won’t overwrite an existing file if the file it tries to write to already exists.
This function will do nothing when not running through py5’s Live Coding feature.
Snapshot#
The py5_tools.live_coding.snapshot() function will create both a screenshot of the current Sketch window and a backup copy of the current code. This function combines the functionality of py5_tools.live_coding.screenshot() and py5_tools.live_coding.copy_code(). Everything will be saved to the archive directory.
If the snapshot_name parameter contains date format codes, the string will be formatted with the current timestamp. If snapshot_name is omitted, it will default to your filename stem followed by "_%Y%m%d_%H%M%S". If you are using this function through a Jupyter Notebook, there is no usable filename so it will default to "snapshot_%Y%m%d_%H%M%S". Although if you are using this function through a Jupyter Notebook, it will decline to create a backup copy of the code so you are better off using py5_tools.live_coding.screenshot() instead.
This function will do nothing when not running through py5’s Live Coding feature.
Count#
The py5_tools.live_coding.count() function returns the number of times the code has been updated. This starts at zero and increments by one each time py5’s live coding system updates the code. If you exit a Sketch using py5’s Live Coding functionality and restart Live Coding later, the counter resets to zero. The purpose of this function is to provide Live Coding users with a value that changes from one code iteration to the next. This isn’t otherwise possible because the Live Coding feature will reset the global namespace each time the code is updated.
A good use case for this is to pair it with py5_tools.live_coding.screenshot() or py5_tools.live_coding.copy_code() to create a unique string to name the code backup copy or the screenshot. This is an alternative to timestamps.
This function will always return 0 when not running through py5’s live coding feature.
Control Functions Example#
Below is an example of how the above control functions could be used with the example Sketch given at the beginning of this page.
Here we are using the py5_tools.live_coding.screenshot() function in a key_pressed() function. True, we could have perhaps used py5_tools.screenshot() there, but this approach has additional functionality to evaluate date and time format strings in addition to saving images in the archive directory and not overwriting existing files.
This example also uses py5_tools.live_coding.copy_code(), but that line of code is commented out. You probably would not want to create code backups every time you save your code. Here, you can quickly uncomment that line in your editor and save the code, executing that line of code and creating a backup of the code. Once the backup is created, you can re-comment that line and continue your explorations. This will enable you to create a code backup without leaving your code editor.
import numpy as np
import py5_tools
import py5
def setup():
py5.size(400, 400, py5.P2D)
py5.smooth(4)
py5.stroke("red")
py5.stroke_weight(2)
py5.rect(50, 50, py5.width - 100, py5.height - 100)
def draw():
rand_x = py5.width * np.random.rand()
rand_y = py5.height * np.random.rand()
py5.circle(rand_x, rand_y, 20)
def key_pressed():
if py5.key == " ":
py5_tools.live_coding.screenshot(f"screenshot_%H%M%S_%f")
# py5_tools.live_coding.copy_code(f"backup_{py5_tools.live_coding.count():02}")
py5.run_sketch()
Finally, do note that the commented out call to py5_tools.live_coding.copy_code() is before the call to run_sketch(). Consider that when a py5 Sketch is run in the generic python interpreter, calls to run_sketch() by default will block, meaning that code after that point will not execute until after the Sketch exits. The Live Coding functionality mimics this behavior in an effort to maintain consistency between running a Sketch in the generic python interpreter and running a Sketch with Live Coding.